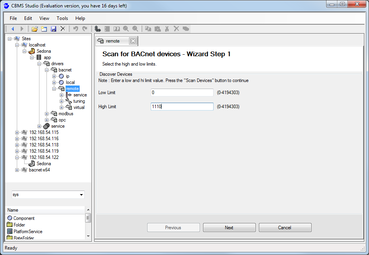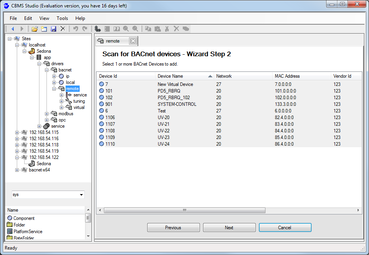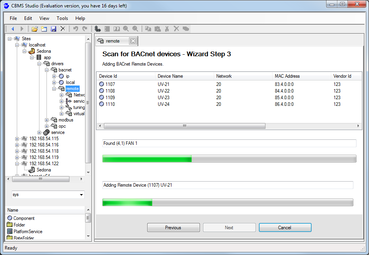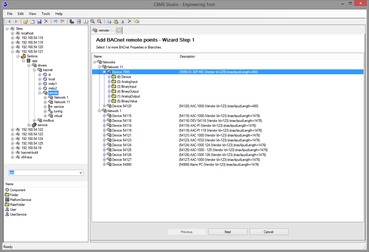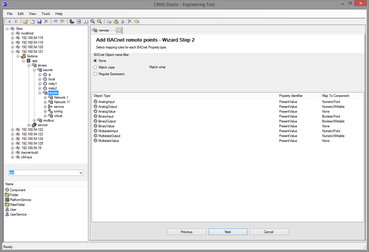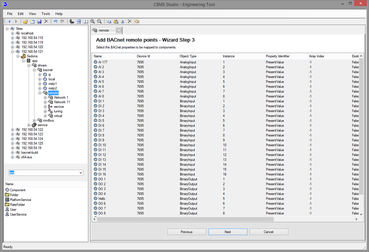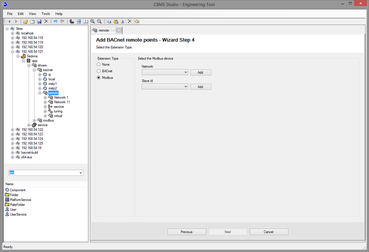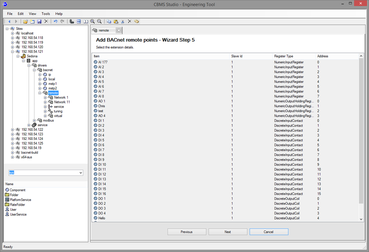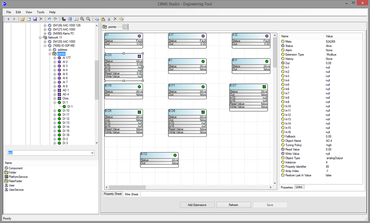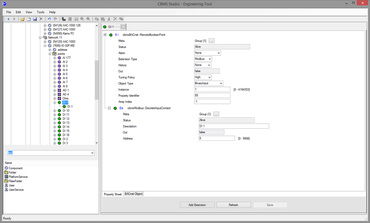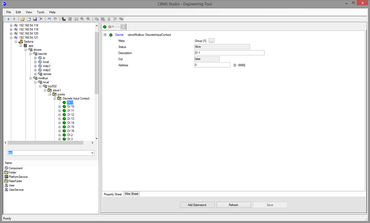BACnet to Modbus gateway
|
The following software products can all be configured to operate as a BACnet to Modbus gateway
If you haven't already done so, download and install a copy of the CBMS Studio Engineering Tool. If you do not have a CBMS device, download and install the Windows Software bundle which will run as a Windows Service identified as localhost. Available devices are listed in the tree of the engineering tool by their IP address or computer name. If the device is not in the tree then select File - Open to initiate a connection. |
|
Step 2.
The BACnet devices and objects can be automatically discoverred which reduces the effort required to engineer the gateway. Navigate to the bacnet remote folder and then select the button called Scan Devices. This will display step 1 of the device scan wizard as shown by the figure on the right. The low and high limits can be changed to reduce the result set, and then press the Next button to continue. |
|
Step 3
The network will be scanned for any device matching the high and low limit settings, and the Next button will activate when the device scan has finished. If there are no results, check the port and local device settings to make sure that the BACnet driver is running. Existing devices are highlighted in orange. Select the devices that you would like to add to the remote folder and then click the Next button. |
|
Step 4
The object list will be read from each selected device and the names of every object will be read. The object list and names will not be read again, if the device configuration changes then another device scan will need to be executed manually. When the wizard completes, the remote folder will be populated with a list of networks and devices. |
|
Step 5
After the device scan has completed and the entire list of devices and objects have been created, the BACnet points which are to be mapped to Modbus points can be added to the device. Select Add Points and select the a network, device or individual points that you would like to create mappings for. By default mappings will be created for the present value property of Analog, Binary and Multistate points. Press next when done. |
|
Step 6
Additional filtering based on the object name can be applied on this page by matching the text or using a regular expression. The component type to map to can also be changed from this page. For example, if an Analog Output object is to be used as a read only value then it can be mapped to a NumericPoint component. Press Next to continue. |